This article will teach you how to download and install Microsoft Teams for PC (Windows and Mac). Make sure that you read this article to learn how to get it working on your PC.
Without any delay, let us start discussing it.
Microsoft Teams app For PC
Microsoft is one of the most popular companies around the world. They provided Windows, which is the most common Operating System on computers. Now, they released the Microsoft Teams app, which is very helpful for teamwork operating Office 365.
With Microsoft Teams, you will be able to make conversation and communicate with your teams easily. You can see each other’s shared files, meetings, apps, calendars, and workspaces.
Using this software can help you to achieve the task and share your ideas within your department easily. One of the best features of this software is the ability to edit files of your team, which is beneficial for contributing to a project.
It also allows you to connect and communicate face-to-face with high-quality audio and set a meeting online whenever you are.
The Microsoft Teams apps also have a feature that can let its users chat privately or in groups. And the good thing about this software is your communication is always encrypted for security.
The only disadvantage of this app is it requires you to have an Office 365 license in order to use it. But they also provide a trial so that anyone can try it.
Since this application has so many features, you will find that many people have already downloaded this app on the Play Store, and has a very high rating.
If you want to download the Microsoft Teams on PC, you can either directly download the PC version or run the Android app on your computer.
In this tutorial, we will teach you how to download and use the Android version of the Microsoft Teams app on your Windows 10/8/7 computer using an emulator.
Minimum Requirements Of An Emulator Program
The emulator program is the only way to run the Android version app of Microsoft Teams on your computer. However, to run it properly, you need to make sure that the specs of your PC are capable of it.
To find out if you can run before installing this app, you can refer to the following information:
- First, you have to make sure that you have a dual-core or better processor.
- You must be using a computer or laptop that can store up to 4GB of RAM or better.
- Ensure the free storage of your computer is enough before you download and install an emulator and Microsoft Teams app.
- If your computer is Windows and you still don’t have Visual C++ installed, get it from the Microsoft website and install it.
- OpenGL is an important requirement for any emulator software, so get and install it on your PC.
- Lastly, to prevent glitches for any graphics, ensure that you have the latest version of GPU drivers installed on your machine.
Once you read the following, you can start downloading and installing an emulator, including the Microsoft Teams app on your PC.
People Also Download This Trending App: HelloTalk App For Windows/Mac – Free
Download Microsoft Teams for PC – Windows 11/10/8/7 or Mac
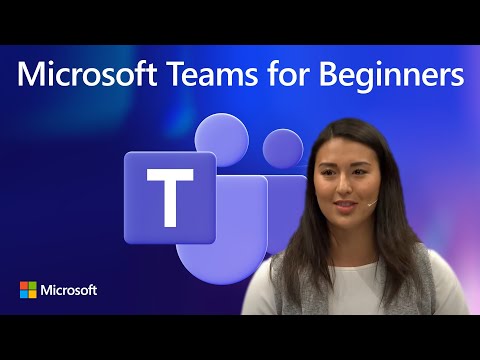
Now that your computer is ready, the next step is to get the best emulator program for running the Microsoft Teams app. However, if you are new to emulators, you might be wondering which one to get.
It can be confusing at first but don’t worry because we, from appzforpc.com, will show you the guide and which emulator to download and install.

- First, go to google search engine and look for the BlueStacks emulator program.
- Browse their official website and download the installer to your computer.
- Run the BlueStacks emulator; make sure that your internet connection is stable after you run it.
- It will download the installer from their server, and it will install automatically.
- After the installation, check the BlueStacks from your computer. It usually creates a desktop shortcut, so double click it from there.
- Now, the BlueStacks emulator will run, set up your Gmail account to log in on the next screen. Otherwise, create a new account and use it.
- Find the Play Store icon and start running it. Now, it won’t ask for your account anymore if you logged in successfully.
- Look for the Microsoft Teams app and then download it.
- When the installation is over, check your desktop, and the shortcut icon of the Microsoft Teams on your PC will be there.
- Launch this software to start using it on your computer.
This method will install Microsoft Teams on your computer, but if you encounter some issues running it such as slow emulation, read the next topic to fix it.
Also, Check: Free Download Forest App For Windows/ Mac
The Virtualization Technology
When running an emulator program, the BlueStacks emulator will show you a notification indicating that you must enable this option.
Although it is not mandatory to enable it and you can still use an emulator without it, it is important that you consider enabling this option.
This can increase the performance of your emulator software when you enable this option making the Microsoft Teams on your PC fast and very responsive.
Now, to enable it, you need to go to your BIOS menu. If you don’t know how to get on BIOS, write down the next paragraph.
Reboot your computer and tap the “Delete” or “F2” key from your keyboard when it is still in POST mode. When you are inside of the BIOS, don’t modify other settings, especially if you aren’t familiar with this environment.
Just look only for the Intel-vt or AMD-v and enable these options; sometimes, it is also called virtualization. When you finished modifying it, boot your computer normally and try running the BlueStacks.
Look for the Microsoft Teams app and execute it. You will see a considerable performance jump after you do this method so you can enjoy using Microsoft Teams on your PC smoothly.
Final Words
In the following guide, you have learned how to download and install the Microsoft Teams for PC. Again, this will install the Android version of this software. If you want to use the Windows version, you can also find it on the Microsoft website and download it.
You Might Also Like: Download AtHome Camera App For Windows/Mac
